EasySQLMAIL使用教程-在邮件正文中显示统计图表
有时,我们需要在发出的邮件正文中显示一些统计图表,以便于接收者理解邮件的内容。例如下面这样:
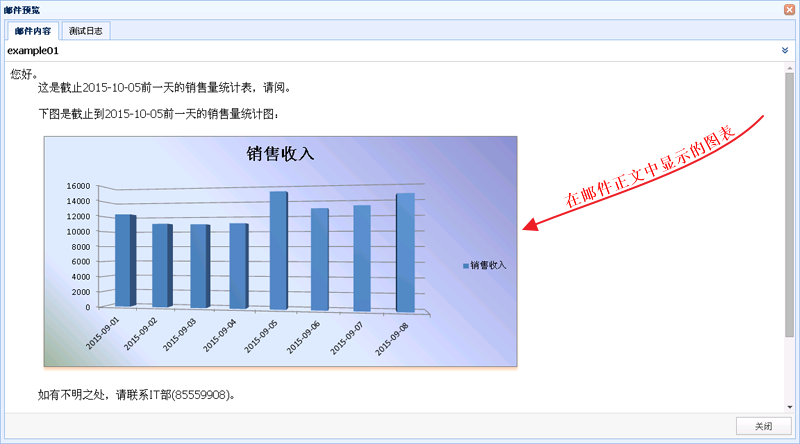
在邮件正文中显示的图表
本文中就向大家讲解如何在邮件正文中显示统计图表。
我们需要先设计一个带统计图表的自定义Excel文件模板,在模板中设计好图表的类型、样式等信息。

设计一个带图表的自定义Excel文件模板
在设计Excel文件模板时要注意,必须在数据单元格上创建两个命名区域,分别名命为“日期”和“销售收入”,然后将图表的分类轴标签指定为“=模板文件名.xlsx!日期”,图例项“销售收入”的数据源指定为“=模板文件名.xlsx!销售收入”。
有关自定义Excel文件模板的详细信息,请参阅《EasySQLMAIL使用教程-使用自定义Excel文件模板》。
在任务中创建一个附件模板,并将设计好的带图表的自定义Excel文件模板上传到系统中。
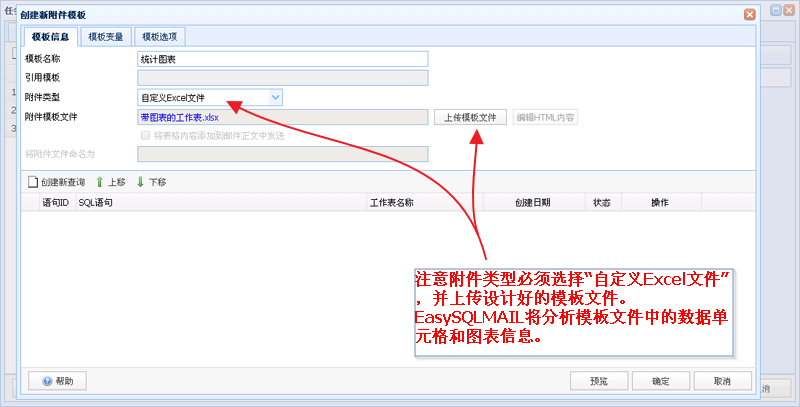
在任务中创建一个附件模板
模板文件上传后,点击“创建新附件模板”对话框中的“创建新查询”,为附件模板指定取数的SQL语句和取数方式。
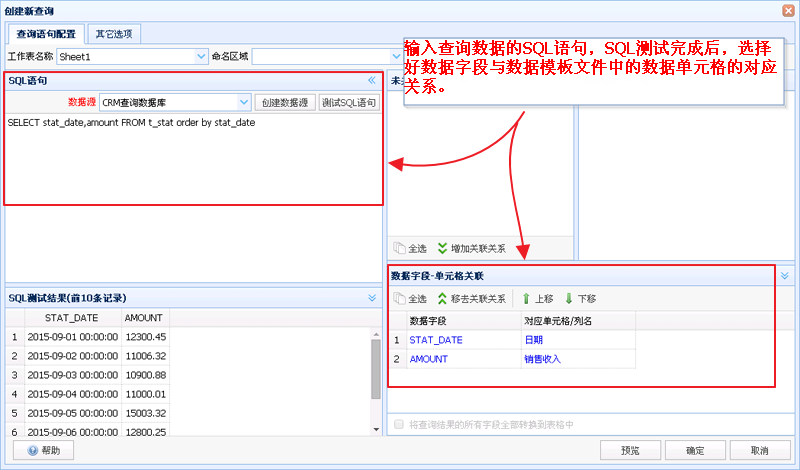
创建一个查询语句
有关查询语句的详细配置方法,请参阅《EasySQLMAIL使用教程-配置SQL语句》和《EasySQLMAIL使用教程-查询语句配置详解》。
在邮件的正文模板设计界面中,插入要显示的统计图表占位符。
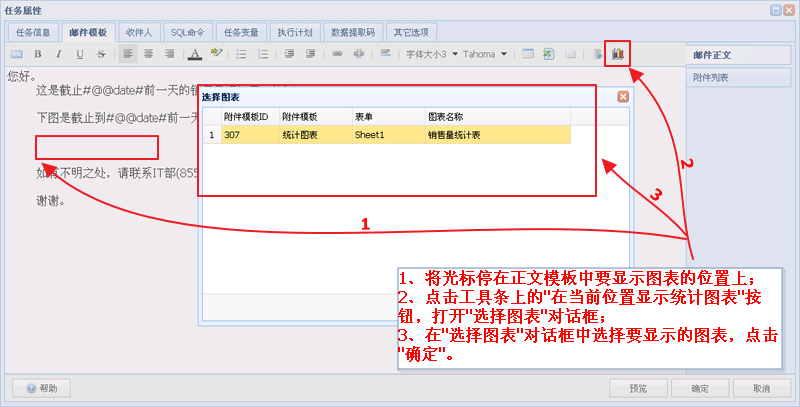
在正文模板编辑器中插入图表
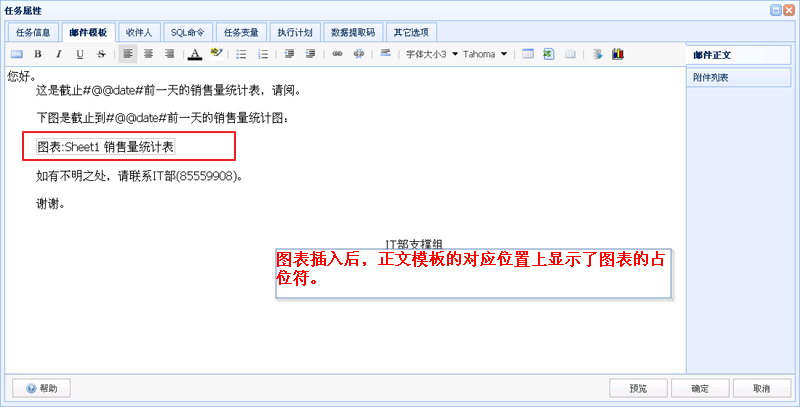
插入图表后,正文模板上显示了图表的占位符
下图是此任务执行后的效果:
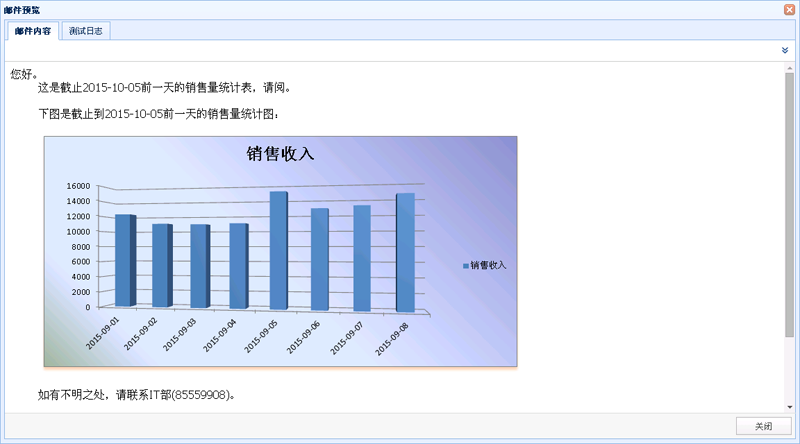
任务执行后的效果
在设计Excel文件模板时,需要注意:
1、EasySQLMAIL通过图表的名称来识别图表对象,如果修改了模板文件中的图表名称,必须在正文模板中将老的图表占位符删去,并按第三步内容所述,插入新的图表占位符。
2、如果只想显示Excel文件模板中的图表,不想将Excel文件作为邮件附件发送,可以在创建附件模板时,在模板选项中选择“不将此模板作为附件文件发送”选项。选择此选项后,EasySQLMAIL只将此模板中的图表显示到正文中,不会将模板文件作为邮件的附件发送。
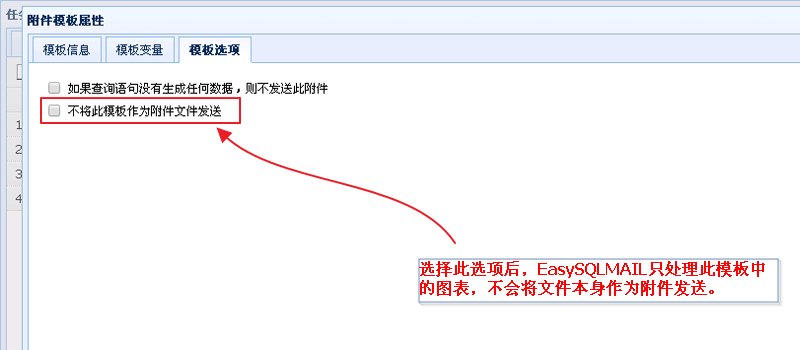
选择“不将此模板作为附件文件发送”
关于附件模板的更多信息,请参阅《EasySQLMAIL系统操作手册》中的相关内容。
感谢您阅读本文档。
